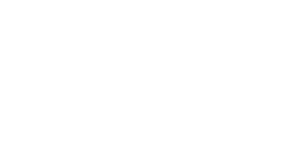Xcode 4 でiOSアプリをiTunes Connectへアップロードする方法
久々にiOSアプリをiTunes Connectへリリースしようとした訳ですが、Xcode 4 からアプリのアップロードの方法が変更になっているようです。今まではAppilication Loaderを使用してアプリをアップロードしていましたが、Xcode4に統合されたようです。下記のサイトを参考にして、いつもの如く画面キャプチャ付きでブログにメモしておきます。またXcode 4で新規にプロジェクトを作成した場合とXcode 3で作成したアプリをXcode 4でアップロードする場合には少しだけ手順が異なるようですが、今回は後者の方法です。
Xcode4におけるiTunes Connectへのアプリ登録手順
まずは「iOS Provisioning Portal」で「Distribution」用の「Provisioning Profiles」を「作成>ダウンロード>アップロードするMacでダブルクリック」して登録しておきます。
次にiTunes Connet側でアプリの画面キャプチャやら概要を入力してステータスを「Waiting for upload」にしておきます。この辺は以前の方法と同じです。
【※あとで画面キャプチャを追加する】
アプロードしたいアプリのプロジェクトを開きます。「プロジェクトファイル > Info」の順番で選択します。「Configurations」で「+」ボタンを押下して「Duplicate “Release” Configuration」を選択して「Distribution」を追加します。つまりReleaseをコピーしてDistributionの設定を新規に作ります。
上部のタブから「Build Settings > Code Signing > Distribution」で先ほど登録したら「Distribution」用の「Provisioning Profiles」を設定します。
左上の「Scheme > Edit Scheme」を選択します。
左の「Archive」を選択して「Build Configuration」で「Distribution」を選択します。最後に「OK」を押下して設定を登録します。
メニューから「Product > Archive」を選択します。自動的にビルドとファイルの圧縮までやってくれるみたいです。「.achive」というファイルを作成してくれていました。ビルドが終わると自動的にArchiveの画面が開きます。
なるほどソース管理などと並んで表示されていた「Archives」はこの為にあったんですね。まずは「Validate」を押下するとバージョンやProvisioning Profilesの選択が表示されるので「Distribution」を正しく選択して進んでいきます。
【※あとで画面キャプチャを取る】
「Validate」が完了したら「Submit」を押下して「Validate」と同様に正しく設定して進んでいきます。
全てが完了したらiTunes Connet側を確認してステータスが「Waiting For Review」となっていれば正常にアップロードされているようです。
Xcode 4になって色々と変わった事で最初は悩みますが、IDEとしてどんどんと進化している事を感じますね。
ということでaguuu Inc. 第1弾アプリをリリースした訳ですが、審査が通って無事にリリースされたらまた紹介します。