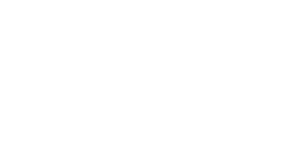Windows Server 2003の共有フォルダにMacOSXから接続する
自宅には、ファイル共有の為にWindows Server 2003 for Small Business Server(以下、SBS)を設置しています。
メインで使用しているPCはPowerMacG4にOSXを入れた物を使っていますが、SBSの再インストールをする度に、ファイル共有ってどうやって設定するんだ?っとomaken.comの記事を調べているのですが、記憶に定着させる為に、記事として残して置こうと思ったので、書いてみます。
まずは、SBS側で共有したいフォルダに共有設定を行います。

SBSでは、各種の設定を管理する為の「サーバー管理」というメニューが存在するので、その中から「共有(ローカル)」を選択します。
次に右のメニューから「共有フォルダの追加」を選択すると「フォルダの共有ウィザード」が開くので、共有に関する情報を入力していきます。
次に、セキュリティポリシーの変更を行います。

「スタート>すべてのプログラム>管理ツール>ドメインコントロールセキュリティポリシー」を選択します。

「セキュリティの設定>ローカルポリシー>セキュリティオプション」を選択して、右側のメニューにある「Microsoft ネットワークサーバー:常に通信にデジタル署名を行う。」をダブルクリックします。

プロパティの画面で、「セキュリティポリシーの設定」タブを選択して「無効」に設定します。
後は、「OK」ボタンなどをクリックしてSBSサーバーを再起動します。
最後にOSXから共有フォルダへの接続を行います。

メニューの「移動>サーバへ接続」を選択します。

「サーバへ接続」ダイアログが表示されたら サーバーアドレスに「smb://(SBSサーバー)/」の形式で入力して「接続」を選択します。

「SMB/CIFSファイルシステムの認証」の画面で、ドメイン、名前(ユーザー名)、パスワードを入力します。
入力するユーザーは、共有フォルダにアクセス許可があるものを選択してください。
「OK」を選択すると、共有フォルダの選択画面に遷移しますが、もしもエラーで「デジタル署名が〜」の様なメッセージが表示される場合には、SBSのセキュリティポリシーの変更を再度確認してください。

最後に、OSXから接続する共有フォルダを選択して「OK」を選択すると、OSXのデスクトップに共有フォルダが表示されます。
これで、共有フォルダへの接続が完了しました。

ちなみに、OSX起動時に常時共有フォルダに接続する場合には、「システム環境設定>アカウント>ログイン項目」を選択して、共有フォルダを自動的に開く様に設定しておきます。