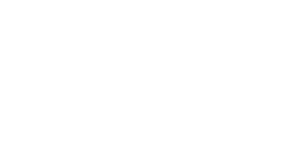Mac OS X にPHP開発環境を作る! 〜Eclipseの日本語化〜
さて、Mac OS X にPHP開発環境を作る! 〜Eclipseのインストール〜に続いて、Eclipseを日本語化します。できれば、PDTも一緒に日本語してくれるものを、と言う事で検索してみるとありました。Pleiadesというプラグインを入れるとEclipse上で動くPDTも日本語化してくれます。まずは、ダウンロードサイトにアクセスして、上部にあるPleiades本体の安定板のリンクをクリックすると自動的にダウンロードが始まります。

ダウンロードしたフォルダの中にある pleiades_1 > features の下にある全てのフォルダをアプリケーション > Eclipse > featuresにコピーします。


pleiades_1 > plugins フォルダも同様に全てのフォルダを Eclipse > plugins にコピーします。
次にEclipseの設定ファイル(eclipse.ini)にPleiadesの設定を行います。アプリケーション > Eclipse > Eclipse を右クリックして「パッケージの内容を表示」を選択します。

Eclipseのパッケージのフォルダが開かれるので、Contents > MacOS > eclipse.iniをテキストエディタなどで開きます。

eclipse.iniの最終行に下記の1文を追加します。eclipse.iniへの他のパラメーターの設定方法などは、ダウントードしたpleiades_1 > readme.txtを参照してください。
-javaagent:/Applications/eclipse/plugins/jp.sourceforge.mergedoc.pleiades/pleiades.jar=no.mnemonic
最後にEclipseを起動しますが、Pleiadesをインスールした初回起動時のみ起動に-cleanオプションをつけて起動しないといけません。起動の仕方は、アプリケーション > ユーティリティ > ターミナルを起動します。

起動したターミナルで下記の様に入力してエンターを押してEclipseを起動します。
/Applications/eclipse/eclipse -clean
起動するとワークスペース・ランチャーというダイアログが表示されます。これはEclipseで作成するPHPプロジェクトファイルやPHPファイルをどこに保存するかと言う事です。後から変更もできますが、僕の場合はOS Xで初めから準備されているWebサイトフォルダを指定します。次回起動時からはこのダイアログを表示したくない場合には、下の「この選択をデフォルト〜」にチェックを入れてください。後はOKをクリックして進めます。

起動されたEclipseのメニューが日本語化されていればOKです。
ちなみに-cleanオプションを付けて起動するのは初回のみなので、2回目以降は他のアプリケーション同様にEclipseアイコンをダブルクリックするなどして起動してもOKです。さて次は、PHP + MySQL + Apacheを使った、サーバー環境を構築しましょう。それは次回で。