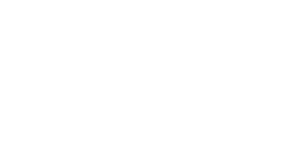WindowsにPHPの開発環境を作る ~CentOSをインストール~
今回はインストールしたVirtual PC上にCentOSをインストールします。
では早速。まずはCentOSのサイトにアクセスします。
上部にある「Downloads>Mirrors」を選択します。

ダウンロード画面で「Mirror List」をクリックします。
ミラーリストかた「South American, Asian,~」をクリックします。

ミラーリストが表示されます。この中からCentOSのイメージをダウンロードするサイトを選ぶわけですが、その時の注意点は。
- 左から2番目の項目(State (Area))自分の現在位置から近い場所を選ぶ。
- 左から4番目の項目(Versions)でダウンロードするバージョンが含まれている。(取り合えずAllであればOK)
- 左から5番目の項目(Architectures)が自分のPCの種類が含まれている。(取り合えずAllであればOK)
- 左から6番目の項目(Direct DVD Downloads)はダウンロードイメージをDVDにする場合にはYesのものを選ぶ。CD-ROMだとイメージが複数枚になるので。
上記のことを踏まえてサイトを選択します。ちなみに今回はCentOS5.2、i386、DVDイメージをダウンロードするので、Versions=All、Architectures=All、Direct DVD Downloads=Yesのサイトを選びます。
そして、ダウンロードするサイトが決定したら。右側の「HTTP」をクリックします。

「5.2」をクリックします。他のバージョンのCentOSをダウンロードする場合には該当のバージョンをクリックします。

「isos」をクリックします。

「i386」をクリックします。ここでも動作させるPCの種類によってx86を選んだりしますが、わからなければ「i386」で多分OKかなぁ・・・。

ついに?isoイメージまでたどり着いたので「CentOS-5.2-i386-bin-DVD.iso」をクリックしてダウンロードを行います。約4GBあるので気長に待ちましょう。ちなみに、DVDではなくCDイメージをダウンロードする場合には、この画面の「CentOS-5.2-i386-bin-1of6.iso~CentOS-5.2-i386-bin-6of6.iso」をダウンロードしてください。
ネットワーク経由でインストールする「CentOS-5.2-i386-netinstall.iso」と言う方法もありますが、会社でプロキシ経由だと面倒そうなので今回はDVDイメージとします。

ダウンロードが完了したらVirtual PCを起動します。
作成したCentOS用のバーチャルマシンを「起動」をクリックして起動します。

起動したらVirtual PCのメニューで「CD>ISOイメージのキャプチャ」を選択します。そこで、先ほどダウンロードしたDVDのISOイメージファイルを選択します。もし、下記の様な画面が表示されたらEnterキーをクリックします。

CentOSの起動画面が表示されます。インストールするモードを選択する画面が表示されます。グラフィックモードでインストールするのでそのままEnterを押下。。。したいところですが、グラフィックモードでインストールしようとすると横長の画面で画像が乱れてインストールできません。
そこで、グラフィックを正常に表示し、マウスも使用しながらインストールする為に、「linux vesa i8042.noloop psmouse.proto=imps clock=pit」と入力してEnterを押下します。
ちなみに、初期ではUS配列のキボード設定になっているようなので、JIS配列の場合には「=」がうまく入力できないかもしれません。この場合には、「^」を押すと「=」が表示されるので試してみてください。

次の画面では「Skip」を選択してEnterを押下します。

起動画面が表示されたら、「Next」をクリックします。ちなみにVirtual PC内にマウスのカーソルを移動した場合に、カーソルがVirtual PCの外で移動できなくなります。このときにはキーボードの右側の「Alt」キーを押すことでマウスを外部に移動できるようになります。

言語を選択する画面で「Japanese(日本語)」を選択して「Next」をクリックします。

キーボードの選択画面で「日本語」を選択して「次へ」をクリックします。

ディスクパテーションの設定画面になります。作りたい環境に合わせて設定してください。こんかいはデフォルトのまま行きます。「次へ」をクリックします。

警告が表示されたら「はい」をクリックします。

ネットワーク設定画面が表示されるので、各自の環境に合わせて設定してください。
今回はホスト名だけ設定してその他については、DHCPの環境のためデフォルトのまま「次へ」をクリックします。

地域を設定しますが、デフォルトで「アジア/東京」となっていればOKなのでそのまま「次へ」をクリックします。

ルートのパスワードを入力して「次へ」をクリックします。

インストールするパッケージが表示されるのでそのまま「次へ」をクリックします。必要なパッケージはインストール後でもインストールできるので必要なものは後からインストールします。

「次へ」をクリックするとインストールが開始されます。インストールが終了するまでしばらく待ってください。

インストールが完了したメッセージが表示されます。「再起動」をクリックするとCentOSが再起動されます。

これでCentOSのインストールは完了です。次回はCentOSを起動して設定を行います。