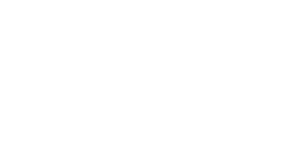VirtualBoxを使ってMac OSX上に仮想環境を作る(2) ~Virtual Boxの仮想ディスクを作る~
さて、前回のVirtualBoxを使ってMac OSX上に仮想環境を作る(1) ~Virtual Boxをインストールする~に引き続きVirtualBox上でWindowsを入れる為の箱(仮想マシン)を作ります。
まずは、VIrtualBoxを起動します。すると登録ダイアログが表示されるので、VirtualBoxのアカウントを持っていない場合は、必要な情報を入力します。入力が終わったら「Register」をクリックします。

登録された旨のメッセージが表示されるので「OK」をクリックします。

するとVirtualBoxが起動します。「新規」をクリックして、仮想マシンの作成を始めます。

新規仮想マシンの作成画面になるので「次へ」をクリックします。

新規仮想マシンの名前を「名前」に入力してください。どの様な名前でもかまいませんが仮想マシンの中身が一目で分かる名前が良いでしょう。今回は「Vista」と入力します。
次に今回の仮想マシンにインストールするOSの種類を選択します。今回はWindows Vistaをインストールするので下記の様にします。
全て入力できたら「次へ」をクリックします。

新規仮想マシンに割り当てるメモリ容量を選択します。メモリ容量は後からでも変更は可能です。メモリ容量を増やせば仮想マシンを起動した時に動作が快適になります。搭載メモリと相談しながら必要なメモリ容量を割り当ててください。今回は取りあえず推奨メモリ容量の「512MB」とします。「次へ」をクリックします。

どの様な仮想ディスクを作るのかを聞かれるので今回は「新規ハードディスクの作成」を選択して「次へ」をクリックします。ちなみに、すでに仮想ディスクのイメージが存在する場合には「既存のハードディスクを使用」を選んで該当の仮想ディスクを選択するとディスクイメージが追加されます。

新規仮想ディスクの画面が表示されるので「次へ」をクリックします。

仮想ディスクの種類を選択します。仮想環境の場合には仮想マシンに入れるOSなどのアプリケーションを仮想ディスクと言う箱の中に入れます。この仮想ディスクはMac上でファイルとして取り扱われます。この仮想ディスクのファイルを初めから必要な容量で作成するのが「固定サイズ」のストレージタイプです。今回は初めは必要最小限の容量でファイルを作成して必要になったら自動的にファイルサイズが大きくなる「可変サイズ」を選択します。「次へ」をクリックします。

仮想ディスクの場所と名前を選択します。ここに名前のみ入力するとVirtualBoxの初期フォルダ(ユーザー>ライブラリ>VirtualBox>HardDisks)内に仮想ディスクのフィイルが作成されます。今回は初期フォルダにファイル名「Vista」で作成します。
次に仮想ディスクのファイル容量を指定します。この容量が仮想ディスクの最大容量となります。ただしハードディスクに可変サイズを選んだ場合には初めからこの容量でディスクが作成される訳では無いので少し余裕を持ってファイル容量を決めても良いかもしれません。
全て入力したら「次へ」をクリックします。

これで仮想ディスク(仮想ディスク用のファイル)は作成されました。「完了」をクリックします。

仮想マシンの作成も完了したので「完了」をクリックします。

これで仮想マシンにWindowsなどの仮想環境をインストールする準備が整いました。
次回はWindowsのインストールを行います。