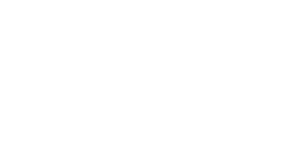VirtualBoxを使ってMac OSX上に仮想環境を作る(5) ~共有フォルダを設定する~
VirtualBox上のWindowsとMacの間でファイルの受け渡しを行いたい事は多々あると思います。
そんな時に両者間でファイルをやり取りする為の共有フォルダを設定してみます。
まずは、VirtualBoxを起動して仮想マシン環境上のWindowsを起動します。
起動した仮想マシンの右下にある、小さなフォルダマークの共有フォルダをクリックします。

共有フォルダのダイアログが表示されるので、右端にあるフォルダにプラスが付いたアイコンの共有フォルダ追加をクリックします。

共有フォルダの追加のダイアログで「フォルダのパス」のドロップダウンを選択すると「その他」という項目が表示されるので選択します。

Mac側のディレクトリが表示されるので、共有したフォルダを選び、「選択」ボタンをクリックします。今回は、ユーザーフォルダの直下にある「パブリック」を共有フォルダに設定します。

選択した共有フォルダのパスとフォルダ名が自動的に挿入されます。このフォルダを常に共有フォルダとして使用したい場合には「永続化する」にチェックを入れます。また、ここで設定されている「フォルダ名」は後ほど必要になるので控えておきます。問題なければ「OK」をクリックします。

設定した共有フォルダが一覧に表示されます。そのまま「OK」をクリックします。

先ほど設定した共有フォルダを仮想マシンのWindows側から閲覧出来る様に設定します。
まずは、「アクセサリ>コマンドプロンプト」を起動します。

表示された「コマンドプロンプト」に「net use 【ドライブ名】 \vboxsvr【共有フォルダ名】」を入力してください。ドライブ名はWindows側で共有フォルダに設定したいドライブ名を設定します。共有フォルダ名は先ほど控えたフォルダ名です。例えば僕の場合なら「net use E: \vboxsvrPublic」と入力してエンターを押すと「コマンドは正常に終了しました。」と表示されます。これで設定は完了です。
※ は¥マークと同じです。

マイコンピューターを開くと先ほどのドライブ名でMacのフォルダが共有されています。

これで、VirtualBox上のWindowsとMac間でファイルの受け渡しを行える様になりました。